| Antwort: |
Die Installation
eines PlugIns ist im Prinzip relativ einfach. Aufgrund eines etwas ungünstig
gewählten Ladeverfahrens ist allerdings gelegentlich ein kleiner Zwischenschritt
notwendig, daher finden Sie hier eine ausführliche Erklärung.
Wichtiger Hinweis für Benutzer von MHS Überweisung 2: Sie können die folgenden Schritte in diesem Programm genauso verwenden, allerdings wird es i.d.R. einfacher und bequemer sein, die integrierte PlugIn-Verwaltung zu verwenden. Sie finden diese im Menü "Hilfe" unter "Im Internet...".
Laden Sie sich die
aktuelle Version des PlugIns herunter. Wichtig dabei ist, daß das PlugIn
für das entsprechende Programm geeignet sein muß (es gibt ein paar PlugIns,
die nur für spezielle Anwendungen geschrieben wurden - so ist z.B. die
Business-Paket-Erweiterung explizit nur mit MHS Post-Formular lauffähig)
und das Ihre Version des Programms mit der beim PlugIn angegebenen Mindestanforderung
übereinstimmt.
PlugIns mit Selbstentpacker
Sofern Sie eine Version mit Selbstentpacker heruntergeladen haben, rufen
Sie diesen auf. Es erscheint ungefähr das folgende Fenster:

Geben Sie hier das
Verzeichnis an, in dem sich die Hauptanwendung, für die Sie das PlugIn
installieren, befindet. Bestätigen Sie dann mit "Unzip".
Sollten Sie eine Meldung erhalten, daß eine oder mehrere Dateien
schon vorhanden sind, so verneinen Sie bitte das Überschreiben und lesen Sie die Anmerkung "Dateien schon vorhanden?"
am Ende dieser Seite.
PlugIns mit ZIP-Archiv
Sofern Sie nur das ZIP-Archiv heruntergeladen haben, müssen Sie dies
mit einem geeigneten Entpacker öffnen und die enthaltenen Dateien entpacken.
Auch hier sollten Sie als Zielverzeichnis jenes wählen, in dem die
Hauptanwendung, für die das PlugIn installiert wird, enthalten ist.
Sollte dort bereits eine oder mehrere der Dateien im Archiv vorhanden
sein, lesen Sie bitte die Anmerkung "Dateien schon vorhanden?" am Ende
dieser Seite.
Am Beispiel von MHS
Überweisung 1 zeigt die folgende Abbildung, wie das Ergebnis im Windows
Explorer nach der Installation aussehen könnte (die Dateien des PlugIns
- hier das PlugIn zum Bedrucken des freien Bereichs - sind hervorgehoben):
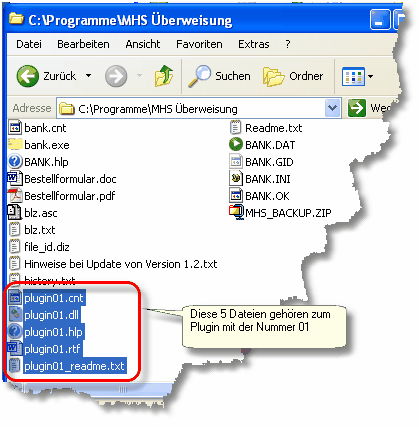
Das Hauptprogramm
erkennt nun beim nächsten Start das neue PlugIn und lädt es. Beachten
Sie bitte die jeweilige Anleitung zum PlugIn, hier wird in der Regel erklärt,
wie das PlugIn konfiguriert werden sollte.
Das PlugIn selbst
finden Sie bei Programmen mit Menüleiste in einem neuen Menü
"PlugIns" (meist relativ weit rechts):

Bei Programmen ohne
Menüleiste finden Sie das PlugIn meist entweder im System-Menü
(das Icon im Fensterrahmen links oben) oder in einem Kontextmenü
auf der Programmoberfläche des Hauptfensters:

|
Achtung!
Sollten trotz korrekter Installation keine PlugIns im Programm angezeigt
werden, so rufen Sie wahrscheinlich das Programm über eine
unvollständige Verknüpfung auf (das Installationsprogramm
erzeugt diese leider).
Bearbeiten
Sie zur Korrektur einfach die Eigenschaften der Verknüpfung (rechte
Maustaste, dann "Eigenschaften") und geben Sie im Feld "Ausführen
in" auf der ersten Registerseite das Installationsverzeichnis von
MHS Überweisung an.
|
Anmerkung 1: Mehrfach-Installation
Theoretisch
ist es problemlos möglich, ein und dasselbe PlugIn mehrfach zu installieren
- erstellen Sie dazu einfach eine Kopie der zum PlugIn gehörenden Dateien
(alle mit gleicher PlugIn-Nummer) und passen Sie die PlugIn-Nummer so
an, daß sie mit keinem bestehenden PlugIn kollidiert (siehe auch Anmerkung
2).
Anmerkung 2: Dateien
schon vorhanden?
PlugIns sind derzeit generell so aufgebaut, daß die zugehörigen
Dateien immer mit pluginXX beginnen, wobei das XX
für eine zweistellige Zahl zwischen 00 und 99 steht. Dieser Ansatz bewirkt
unter Umständen, daß zwei PlugIns versehentlich die gleiche
Nummer tragen. In diesem Fall müssen Sie die Nummer aller Dateien
eines PlugIns einfach so anpassen, daß keine entsprechenden Dateien
bereits installiert sind.
Entpacken Sie dazu
einfach das Archiv in ein beliebiges (leeres) Verzeichnis. Ändern
Sie dann die Dateinamen entsprechend (also z.B. plugin01.dll in plugin02.dll
usw.). Nachdem dies abgeschlossen ist, können Sie die umbenannten
Dateien in das Verzeichnis verschieben, in dem die Hauptanwendung sich
befindet.
|

